基本の更新方法
まずはサイドメニューより固定ページ一覧を開き、「交通アクセス」を選択してください。TOPページの編集画面がひらきます。
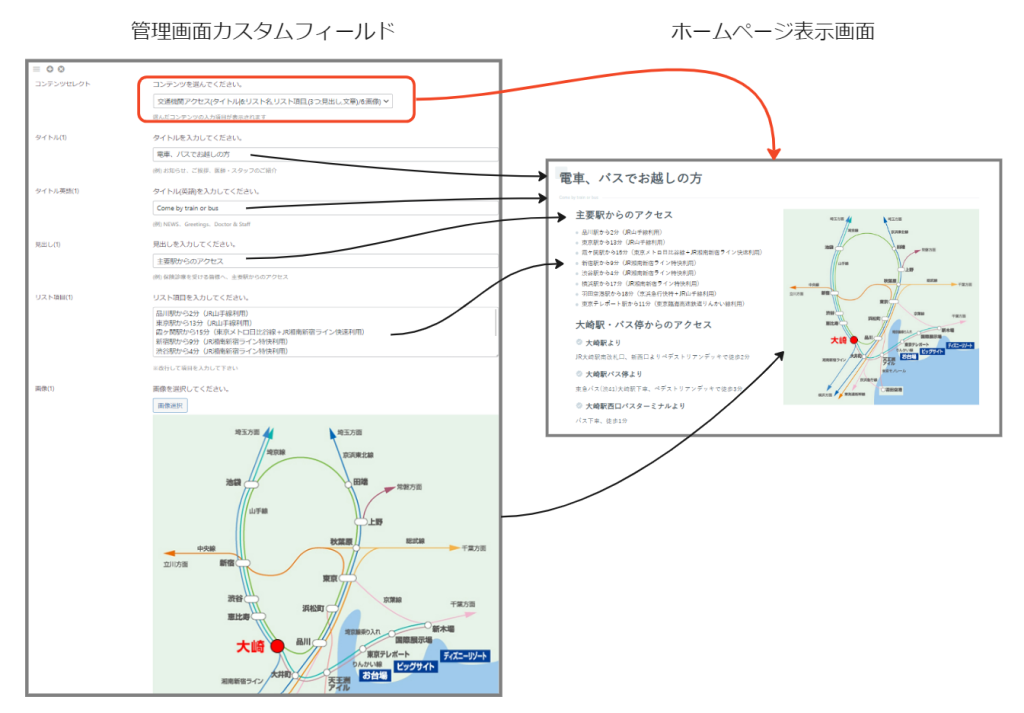
交通アクセスページの編集画面にはカスタムフィールドというコンテンツを編集できる枠が存在します。カスタムフィールド上でテキストを編集したり画像をアップロードすることで表示画面に反映されます。
☆ポイント
- Windows:Ctrl+F
- Mac:Command+F
上記ショートカットコマンドで編集画面内のテキストを検索できます。編集箇所を見つけやすく便利です。
編集後は最後に右上更新ボタンをクリックすれば反映されます。
※更新ボタンを押さなかった場合編集内容が破棄されてしまいますのでご注意ください※
画像の変更
変更したい画像の上にある「画像選択」のボタンをクリックしてください。
「ファイルをアップロード」を選択し、差し替えたい画像をドラッグするか「ファイルを選択」から差し替えたい画像を選択すると画像を変更できます。
新規コンテンツの追加
新規コンテンツを追加するには、まずはカスタムフィールドを追加する必要があります。
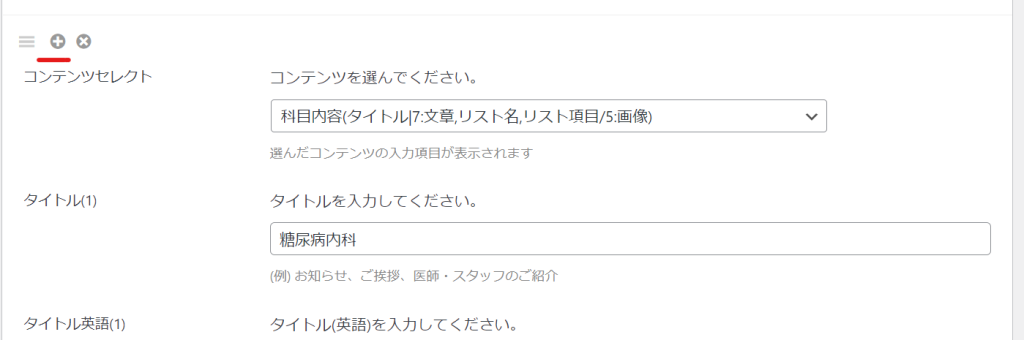
コンテンツセレクト左上の「+」マークをクリックし、コンテンツセレクトでプルダウンより追加したいデザインに合わせてコンテンツを選択してください。コンテンツを選択すると空のカスタムフィールドが出現しますので、表示させたい内容を入力してください。
カスタムフィールドがわからない方、デザイン一覧はこちらよりご確認ください。
コンテンツの位置を移動させたい場合は+ボタン左のハンバーガーメニューをドラッグして移動させてください。
最後に右上更新ボタンを押下すれば更新が反映されます。